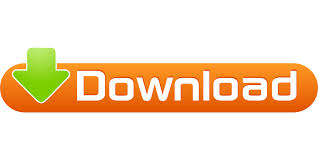

- #ADVANCED SYMBOLS WORD FOR MAC OSX#
- #ADVANCED SYMBOLS WORD UPGRADE#
- #ADVANCED SYMBOLS WORD WINDOWS 10#
- #ADVANCED SYMBOLS WORD SOFTWARE#
- #ADVANCED SYMBOLS WORD CODE#
Microsoft allows using the hexadecimal code point directly in Word with different alt key combination. Get the complete list of alt code shortcuts for 1000+ emojis. If you are using the number keys inside keyboard with number lock then most cases work with addition key like Fn + Alt + 129300. This works flawlessly with the keyboards having separate numeric pad. You can use Alt + 129300 to insert thinking face emoji in Word documents. The Unicode hexadecimal point for this emoji is U+1F914 and the decimal equivalent is 129300. Let us take an example of thinking face emoji 🤔. You can use the alt code on the keyboard along with Unicode decimal or hexadecimal code point to insert emoji in Word documents. The idea is to standardize the characters and use on all devices without variations. They also approve and release new emojis to add in to the existing list. Unicode consortium is a non-profit organization that allocates a unique hexadecimal code point for each emoji. However, if you are using Windows 7 / 8 or not convenient with the emoji keyboard, you can few other options in Word.
#ADVANCED SYMBOLS WORD WINDOWS 10#
In fact, you can also insert kaomoji text emoticons using the same utility on the latest Windows 10 versions. The emoji keyboard is only available in Windows 10 PC. Other Options to Find Emoji in Windows PC You can also use text art decorations like reflection, glowing and shadows for emoji.īelow is an example of how emoji look when you insert and with the custom color. Don’t worry!!! Emojis are like regular text characters in Word therefore, you can customize the color and size as per your need. This is in contrast what you will see a colorful emoji in the keyboard. When you insert emoji, Word will default show in black font color. Use tab to highlight the emoji or category, arrow to move left or right and enter key to insert the highlighted emoji. You can also use the keyboard keys to insert emoji quickly. After finding the symbol, click on it to insert on the cursor position on your document.Alternatively, you can also search from the emoji keyboard. Type the word and the keyboard will automatically filter relevant emoji symbols for you.This will show a pop-up with all popular emoji symbols.Press, “Windows Logo + Dot” keys or “Windows Logo + Colon” keys.Open your Word document and position the cursor where you want to insert emoji.Windows 10 comes with an emoji keyboard that you can use to insert emoji on Word and other applications. Related:How to insert emoji in Microsoft Outlook? Insert Emoji in Microsoft Word Windows 10 To qualify for an Office 365 Nonprofit plan, you must hold recognized charitable status in your country and sign Microsoft’s non-discrimination policy.
#ADVANCED SYMBOLS WORD UPGRADE#
Qualified nonprofits can receive Office 365 Nonprofit as a donation or upgrade to advanced features at a significant discount.
#ADVANCED SYMBOLS WORD SOFTWARE#
Non-profits and church organizations can purchase this software at the discounted price seen above. This software is compatible with Office 2010 and backward compatible with previous versions of Office on both Windows and Mac operating systems.
#ADVANCED SYMBOLS WORD FOR MAC OSX#
Microsoft Office 2019 for Mac OSX is the latest version of Microsoft's Mac Office suite. No matter you use Windows or macOS, follow the below instructions to inert emoji in Microsoft Word. When preparing documentations, you can easily insert emoji in Microsoft Word. Note: If you need to batch add the specified checkbox symbols in future, you can select the rows, and then click the specified checkbox symbol from the Bullets drop down list directly.Microsoft Word is indisputable application in documentation world. Click the OK button in the Define New Bullet dialog box.Īnd now the specified checkbox symbol is added at the font of each row in bulk at once. Please (1) select Windings 2 from the Font drop down list (2) select one of checkbox symbols from below table and (3) click the OK button. In the opening Define New Bullet dialog box, please click the Symbol button. Select the content you will add the checkbox symbols for, and click Home > Bullets > Define New Bullet. This method will guide you to define the specified checkbox symbol as your custom bullets, and then you can easily insert multiple checkbox symbols in bulk by applying the custom bullets.
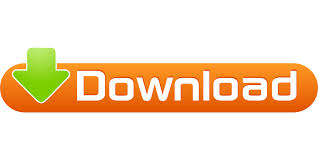

 0 kommentar(er)
0 kommentar(er)
